How to organize a Magento 2 repository on GitHub
When creating a Magento 2 instance, there are many folders and files in the installation directory, this guide can help you understand which files...
Adobe Commerce is an e-commerce platform with a large and complete number of functionalities, among them is catalog and inventory management, where a product database is established and controlled, each with its respective attributes, such as: weight , price, quantity in inventory and many more. A great advantage of Adobe Commerce over other e-Commerce is the level of product configuration, since these can have a practically unlimited number of custom attributes, in addition the products can be configured as physical, digital, simple, grouped and much more.
Uploading products to an e-commerce is a relatively easy task if done the right way. Remember to consider the possible variables, such as categories, product attributes, images, among others.
Learn how to upload products in Adobe Commerce thanks to these practical ways to do it:
If your e-commerce has few products, such as 30 or less, possibly the easiest way to upload them to the store is with manual upload. For this, you must enter the administration panel, or back office. Then you must enter the Catalog menu and the products section.


After pressing the Add Product button, enter all the product data, and press Save.
This is the easiest way to upload a product, however, it becomes impractical if the quantity of products is considerably large (for example, greater than 30). When this happens, it is recommended to use Magento's automatic data import tool, which allows you to load products, and all their attributes and images simultaneously.
To access the import tool, you must enter the administration panel, then the side menu and the "System" option. From there you enter the “import” option and select “Products”.

The most critical part of loading products is the .csv (comma separated values) file, which contains all the information for each product in table format. Below is a short guide on how to build this file correctly.
Each product can have an unlimited number of attributes, such as: color, shape, size and weight, however, some attributes allow Adobe Commerce to store, sort and classify your product, these mandatory attributes are:
In Adobe Commerce, after adding a product, it is sometimes necessary to clear the cache and reindex the database, which can be done from the back-office menu, entering the system, and managing the cache and indexes.
Perhaps all the factors that must be taken into consideration when uploading products can be overwhelming at first, however Imagineer will make it easier for you to upload products to your Adobe Commerce, as can be confirmed by the many testimonials that have managed to upload your products thanks to Imagineer training and the ease of use of Adobe Commerce.

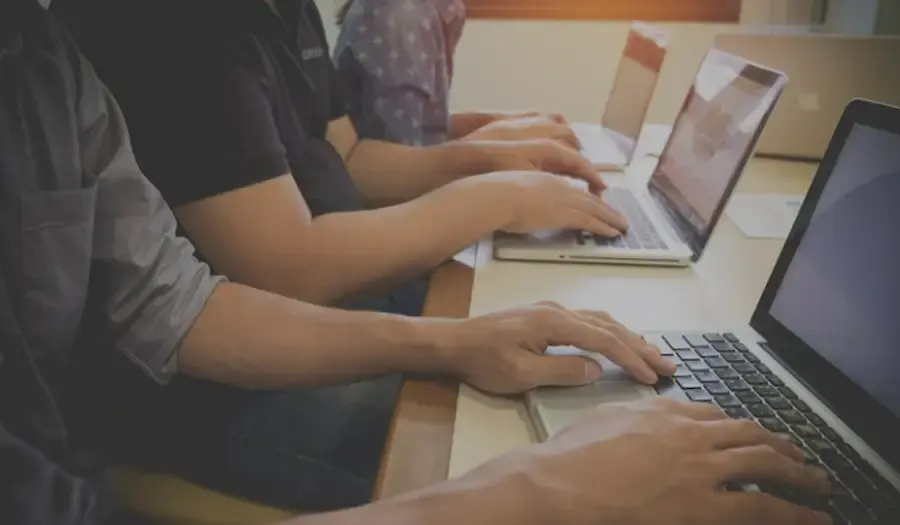
When creating a Magento 2 instance, there are many folders and files in the installation directory, this guide can help you understand which files...

For many years, the checkout process in e-commerce applications (particularly the shipping address) was relatively rudimentary, emphasizing the...
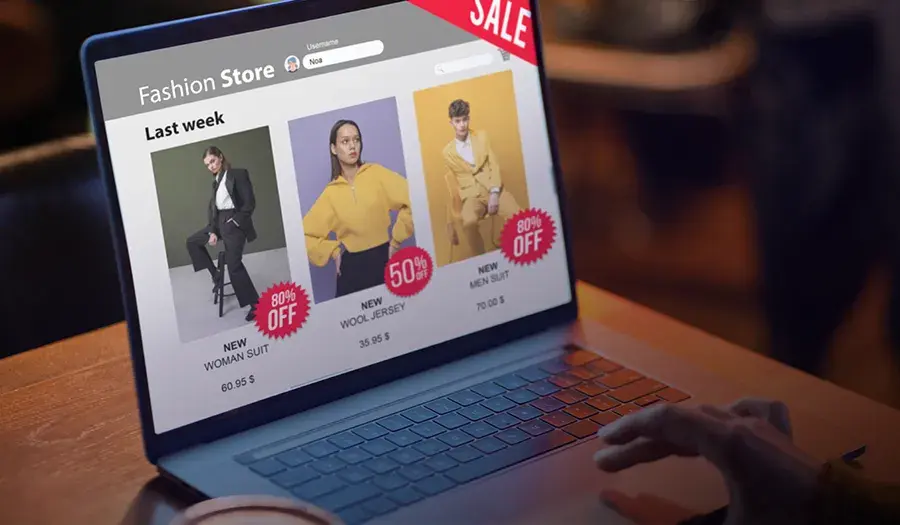
Price rules are tools that come incorporated in Adobe Commerce, which will allow store administrators to offer special prices to all their customers.